How to Setup and Use Screen Time on iOS Device?
Although you all must find this scenario quite easy but setting Screen time on iPhone and iPad is a hard job. If you are one of those users of the Apple lineup and would like to know the ways to set up and use Screen Time on your iPhone or iPad, then follow the below-written steps carefully.
Enable Screen Time
If you would like to enable Screen Time on your iOS device, then abide by the given steps.
- Open the Settings option on your iOS device.
- You should move down and select the Screen Time option.
- Then go to the ‘Turn On Screen Time’ option.
- When the on-screen pop-up, select Continue.
- Navigate to ‘This is My iPhone’ if pop-up when this is the child or the iPhone.
Using Passcode of Screen Time
If you wish to use the passcode of Screen Time, then pursue the given instructions.
- Go to the Settings on your iOS device.
- Then move down and select the Screen Time option.
- You should choose ‘Use Screen Time Passcode.’
- Now, input the passcode again.
Modify Passcode or Disable Passcode
If you would like to modify passcode or disable passcode, then abide by the given steps.
- Navigate to the Settings on the iOS device.
- You have to move down and choose the Screen Time option.
- Then go to ‘Change Screen Time Passcode.’
- You should select whether you would like to ‘Turn Off Screen Time Passcode’ or ‘Change Screen Time Passcode’ within the menu.
- Now, when the prompt appears, enter the passcode.
Screen Time on Several Devices Simultaneously
If you wish to Screen Time on several devices simultaneously, then pursue the given instructions.
- Open the Settings on your iOS device.
- Move down and select the Screen Time option.
- You should switch the toggle of ‘Share Across Devices’ to enable it.
Setup Downtime
If you would like to set up the Downtime, then abide by the given steps.
- Go to the Settings on the iOS device.
- You should move down and choose Screen Time.
- Select the Downtime option.
- Switch the toggle to enable it.
- Later, choose what days you would like to Downtime to occur on: Customize Days or Every Day.
- Now, choose the From and To times.
Set the App Limits
If you wish to set the app limits, then pursue the given instructions.
- Open Settings on the iOS device.
- You have to move down and select Screen Time.
- Go to the App Limits.
- You should choose Add Limit.
- Finally, select what categories you would like to save the limit to.
- Navigate to Next.
- Then choose how much time to assign for all applications in the chosen categories.
- You should choose the Days, which is the rule applies to.
- Go to the Add option to save the limits.
Setting Up Always Allowed Applications
If you would like to set up the Always Allowed applications, then abide by the given steps.
- Open the Settings option on the iOS device.
- You should move down and select Screen Time.
- Go to the ‘Always Allowed’ option.
- You have to choose ‘+ green’ icon on whichever applications you would like to limit when they fall into a limited category.
Setting Up Content and Privacy Restrictions
If you wish to set up the content and privacy restrictions, then pursue the given instructions.
- Open the Settings on the iPad or iPhone.
- You should move down and choose Screen Time.
- Navigate to the ‘Content and Privacy Restrictions.’
- Then switch the toggle to enable it.
- Choose the option which you would like to change.
- Go to ‘Don’t Allow Changes’ or ‘Allow Changes.’
- Now, switch the particular toggle settings as you view fit.
Setting Up Communication Limits on iOS13.3
If you would like to set up the communication limits on iOS13.3, then abide by the given steps.
- Navigate to the Settings on the iOS device.
- You should move down and select the Screen Time,
- Choose the Communication Limits option.
- You have to select the setting for ‘During Allowed Screen Time.’
- Select the settings for During Downtime that is either Specific Contacts or Everyone.
- When you select Specific Contacts, choose Add Contacts.
- Now, choose the process from that you would like to select a contact from Choose From x name’sContacts, Choose From My Contacts or Add New Contact.
Disable Screen Time
If you wish to disable the Screen Time, then pursue the given instructions.
- Open the Settings on your iOS device.
- You should move down and choose Screen Time.
- Go to ‘Turn Off Screen Time.’
JEANNE E. WINFIELD is a self-professed security expert; she has been making the people aware of the security threats. Her passion is to write about Cybersecurity, cryptography, malware, social engineering, internet, and new media. She writes for McAfee security products at mcafee.com/activate.
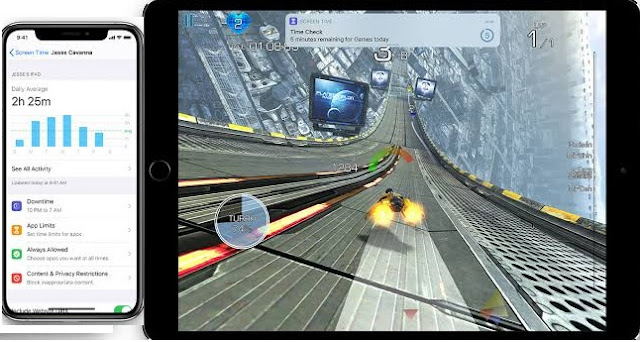


I am thankful for the article post.Looking forward to visit more.
ReplyDeleteThanks dear For your Nice Post . It's Was Amazing! Friend I have Blog About Microsoft office setup .
If anyone interested to setup office please Visit My Blog. I will be apprised.
shor discription About my blog here :
office.com/setup : At the point when we are working or
serve the client just one in our mind that is "Consumer loyalty". We think each agents believing resembles as we have and
we are continually hoping to improve our capacity to address the issue of our customers.
We have huge number of trucks and other development gear to take the necessary steps in a great way and our trustworthiness, workplace and advancement to take the organization on high.
At the point when each client really fulfilled , then individuals says that is the privilege choice.For More : office.com/setup
\ Microsoft office setup
Best Regards
Microsoft office setup | www.office.com/setup |
norton.com/setup | Buy Google Voice Account |
office.com/setup | Microsoft office setup
Your blog is very beneficial and helpful Screen Time is a core part of iOS and iPadOS and as such, it works with all .office.com/setup.. a block of time to limit when your child can use their Apple device, .Keep share more and more good post.
ReplyDelete